Iconos.
Son la representación gráfica de un objeto. Todos los objetos de Windows (unidades, ficheros, impresoras, programas…) tienen asociado un icono que los distingue y es a través de su icono como el usuario gestiona los objetos de Windows. Algunos de estos iconos se crean automáticamente al instalar Windows, mientras que otros pueden ser creados por el usuario o por los programas de instalación de las distintas aplicaciones.
Los otros íconos son lo que se conoce con el nombre de accesos directos y son colocados allí por los diferentes programas cuando son instalados. Los íconos de acceso directo se reconocen porque tienen una pequeña flecha en la parte inferior izquierda. Es decir, el programa o archivo no se encuentra en el escritorio sino en algún otro lugar, pero el icono de acceso directo permite llegar a la ubicación de ese archivo.
¿Qué es un acceso directo? ![]()
Con el término Acceso directo (en inglés, shortcut) se designa un concepto bastante simple (y muy importante), que mejor se habría traducido como alias. Un acceso directo no es más que un icono especial que sirve como referencia a un objeto ya existente y que permite activar dicho objeto desde cualquier parte donde se encuentre dicho acceso directo dentro del entorno Windows.
Hay cuatro características fundamentales para comprender los accesos directos:
Todo acceso directo está asociado con un objeto. Dicho de otra forma, para crear un acceso directo primero hay que indicar el objeto al que apunta el acceso directo.
Un acceso directo se representa mediante un icono especial. Este icono es igual que el objeto asociado, con la diferencia de que añade en su parte inferior una pequeña flecha.
Objeto ![]()
Acceso directo ![]()
Un objeto puede tener varios accesos directos. Estos pueden estar situados en cualquier carpeta, escritorio, documento…
El acceso directo emula el comportamiento del objeto. En realidad, un acceso directo es un pequeño fichero de texto (*.LNK), cuyo contenido es la información necesaria para localizar el objeto en el disco.
Hay tres razones principales por la que un usuario deseará utilizar objetos directos.
- Acceder a un objeto de forma rápida y cómoda.
- Colocar un objeto en varias carpetas sin duplicar el objeto.
- Incluir un acceso directo dentro de un texto.
De todas maneras hay que señalar una serie de diferencias entre el objeto y el acceso directo.
- Al borrar un acceso directo no se borra el objeto.
- Al borrar un objeto no se borran sus accesos directos.
- Al mover un objeto a otra unidad o carpeta se rompe el acceso directo.
El menú contextual es diferente para el objeto y el acceso directo
Descripción del escritorio
Cuando se arranca un ordenador con Windows, tras realizarse el chequeo interno y cargarse los controladores necesarios, aparecerá el Escritorio, cuyo aspecto puede variar de una instalación a otra, ya que es fácilmente modificable, y que puede tener un aspecto parecido a la siguiente figura. Sobre el escritorio se sitúan todos los componentes de Windows, ventanas, iconos, programas, documentos, accesos directos, etc.
Barra de tareas.
Muestra los botones de las aplicaciones abiertas en ese momento; al hacer clic(i) sobre uno de ellos, se activará la aplicación en el escritorio y se podrá trabajar con ella.
Botón inicio.
Permite desplegar el menú inicio desde el que se puede arrancar cualquier aplicación instalada en el ordenador.
![]()
El panel de control
Está formado por diferentes herramientas o utilidades que le permitirán configurar los dispositivos del ordenador. El número de utilidades que aparecen en el Panel de control depende de las opciones elegidas durante la instalación de Windows.
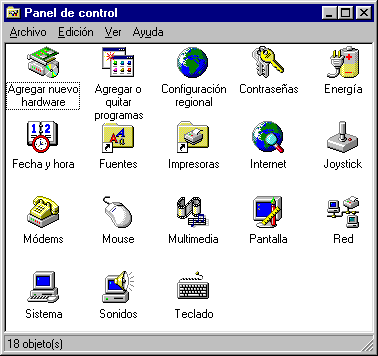
![]() Dado que es peligroso para el funcionamiento del ordenador variar algunas de las características de los iconos que componen el Panel de control, aténgase estrictamente a las instrucciones de los ejercicios. (Algunas de las opciones, por ejemplo Impresoras, están desactivadas por razones de seguridad)
Dado que es peligroso para el funcionamiento del ordenador variar algunas de las características de los iconos que componen el Panel de control, aténgase estrictamente a las instrucciones de los ejercicios. (Algunas de las opciones, por ejemplo Impresoras, están desactivadas por razones de seguridad)
Configuración Regional
Con la Configuración regional del Panel de control, puede cambiar la forma en la que Windows 2000 muestra las fechas, horas, cantidades en monedas, números grandes y números con decimales. También puede elegir el sistema de medidas métrico o el de EE.UU.
También puede elegir entre un gran número de configuraciones regionales. Cuando cambia a otro idioma, algunos programas ofrecen características especiales, tales como caracteres de fuentes o correctores ortográficos diseñados para distintos idiomas.
Si trabaja en más de un idioma o se comunica con personas que hablan otros idiomas, puede que desee instalar grupos adicionales de idiomas. Cada grupo de idiomas que instala le permite escribir y leer documentos compuestos en idiomas de ese grupo, como Europa Occidental y EE.UU., Europa Central, Báltico, etc.
Cada idioma tiene una distribución del teclado predeterminada, pero muchos idiomas tienen varias distribuciones alternativas. Incluso si trabaja principalmente con un idioma, puede que desee intentar otras distribuciones. En Inglés, por ejemplo, escribir letras con acentos puede resultar más sencillo con la distribución U.S.-International.
OBDC
Puede utilizar la Conectividad abierta de base de datos de orígenes de datos (ODBC) para tener acceso a datos desde una gran variedad de sistemas de administración de bases de datos. Por ejemplo, si tiene un programa que obtiene acceso a los datos de una base de datos de SQL, Orígenes de datos (ODBC) le permitirá usar el mismo programa para tener acceso a los datos de una base de datos de Visual FoxPro. Para ello, debe agregar componentes de software al sistema, llamados controladores. Orígenes de datos (ODBC) le ayuda a agregar y a configurar estos controladores.
Pantalla
Utilice Pantalla en el Panel de control para personalizar el escritorio y la configuración de la pantalla. Esta configuración controla la apariencia del escritorio y cómo se muestra la información en el monitor.
Puede personalizar por completo los colores y las fuentes que se utilizan en la pantalla en Windows. También puede especificar una imagen, un diseño o un documento HTML como el papel tapiz, o configurar un protector de pantalla con una contraseña para proteger su trabajo. Están disponibles efectos visuales para suavizar fuentes o mejorar la apariencia de menús y comandos de archivo al abrirlos y cerrarlos.
Con Pantalla, también puede cambiar la configuración de la pantalla del equipo. Puede especificar la configuración de los colores, cambiar la resolución de pantalla y establecer la velocidad de actualización del monitor. Si utiliza varios monitores, puede especificar una configuración individual para cada pantalla.
La característica Active Desktop de Windows 2000 hace que el escritorio se parezca y funcione como una página Web. Mediante la ficha Web en el cuadro de diálogo Propiedades de pantalla, puede agregar elementos de Active Desktop para mostrarlos en la pantalla o para trabajar sin conexión.
Debe iniciar la sesión como administrador en el equipo local para realizar determinados cambios en Pantalla.
Sistema
Utilice Sistema en el Panel de control para realizar operaciones siguientes:
- Ver y cambiar la configuración que controla la forma en que el equipo utiliza la memoria y encuentra cierta información.
- Encontrar información acerca del hardware y propiedades de dispositivos, así como configurar perfiles de hardware.
- Ver información acerca de la conexión de red y el perfil de inicio de sesión.
Puede cambiar las opciones de rendimiento que controlan la forma en que los programas utilizan la memoria, incluido el tamaño del archivo de paginación y del Registro, o las variables de entorno que indican al equipo dónde encontrar ciertos tipos de información. Las opciones de inicio y recuperación indican qué sistema operativo utiliza el equipo cuando se inicia y las acciones que realiza si el sistema se detiene de manera inesperada.
En Sistema también hay información acerca del hardware y los dispositivos. Utilice el Asistente para hardware con el fin de instalar, desinstalar o configurar el hardware. El Administrador de dispositivos muestra qué dispositivos están instalados en el equipo y permite cambiar sus propiedades. También se pueden crear perfiles de hardware para diferentes configuraciones de hardware.
Con Sistema, puede ver información de red y de inicio de sesión, como el nombre del equipo o el nombre del dominio DNS. También puede ver detalles acerca de su pertenencia a grupos de trabajo o dominio, o iniciar el Asistente para identificación de red y conectarse a una red. Un perfil de usuario contiene la configuración personal asociada con la configuración de inicio de sesión.
Debe iniciar la sesión como administrador en el equipo local o tener los privilegios de red apropiados para realizar determinados cambios en Sistema.
![]()
Impresoras.
Esta carpeta guarda un icono por cada impresora (o configuración de impresora) instalada en el sistema, además de un icono para añadir nuevas impresoras. Cuando tengamos más de una impresora instalada desde los programas podremos seleccionar con cual de ellas imprimiremos.

Administración De Energía
Mediante el uso de Opciones de energía en el Panel de control, puede reducir el consumo de energía de varios dispositivos del equipo o de todo el sistema. Para ello, tiene que elegir una combinación de energía, que es una colección de valores que administra la energía que utiliza el equipo. Puede crear sus propias combinaciones de energía o usar las que proporciona Windows 2000.
También puede adaptar una configuración individual a una combinación de energía. Por ejemplo, en función del hardware, podrá:
- Apagar el monitor y los discos duros automáticamente para ahorrar energía.
- Poner el equipo en modo suspendido cuando esté inactivo. Mientras está suspendido, todo el equipo cambia a un estado de poco consumo de energía en el que se apagan los dispositivos, como el monitor y los discos duros, y el equipo utiliza menos energía. Cuando desee utilizar el equipo de nuevo, éste abandonará rápidamente el modo de suspensión y el escritorio se restaurará exactamente como se dejó. El modo de suspensión es especialmente útil para ahorrar energía en los equipos portátiles. Puesto que en el modo de suspensión no se guarda el estado del escritorio en el disco, un corte de energía mientras se encuentra en este modo puede hacer que se pierda la información no guardada.
- Poner el equipo en estado de hibernación. La característica de hibernación guarda todos los datos de la memoria en el disco, apaga el monitor y el disco duro y apaga el equipo. Cuando reinicie el equipo, el escritorio se restaurará exactamente como lo dejó. Toma más tiempo abandonar el estado de hibernación que el de suspensión.
Normalmente, el monitor y el disco duro del equipo se apagan durante un período breve para ahorrar energía. Si no va a usar el equipo durante un rato, es aconsejable que lo ponga en modo de suspensión, lo cual hace que todo el sistema esté en un estado de bajo consumo.
Debería poner el equipo en hibernación cuando no lo vaya a utilizar durante un período más largo o durante toda la noche. Cuando reinicie el equipo, el escritorio se restaurará exactamente como lo dejó.
Para utilizar Opciones de energía de Windows 2000, debe disponer de un equipo que esté configurado por el fabricante para ser compatible con estas características. Para obtener más información, consulte la documentación suministrada con el equipo.
Opciones De Internet
Este componente del Panel de control abre el cuadro de diálogo Propiedades de Internet, en el que se pueden cambiar las propiedades de Internet. Estas propiedades están organizadas en seis fichas: General, Seguridad, Contenido, Conexiones, Programas y Avanzadas.
Usuarios
Usuarios y contraseñas, en el Panel de control, permite agregar usuarios a un equipo y a un grupo. En Windows 2000, los permisos y los derechos de los usuarios se suelen otorgar a los grupos. Al agregar un usuario a un grupo, le concede todos los permisos y derechos de usuario asignados al grupo.
Por ejemplo, un miembro del grupo Usuarios puede realizar la mayor parte de las tareas necesarias para realizar su trabajo, como iniciar una sesión en el equipo, crear archivos y carpetas, ejecutar programas y guardar los cambios realizados en los archivos. Sin embargo, sólo un miembro del grupo Administradores puede agregar usuarios a los grupos, cambiar contraseñas de los usuarios o modificar la mayoría de los parámetros del sistema.
El programa Usuarios y contraseñas permite crear o cambiar la contraseña para las cuentas de los usuarios locales, lo que resulta útil cuando se crea una cuenta de usuario o si un usuario olvida su contraseña. Una cuenta local de usuario es una cuenta creada por este equipo. Si el equipo forma parte de una red, puede agregar cuentas de usuario de red a los grupos del equipo y estos usuarios pueden utilizar las contraseñas de red para iniciar sesiones. No puede cambiar la contraseña de un usuario de la red.
Red
Las redes permiten conectar un equipo a otros equipos o a una red privada. Cuando conecta su equipo a una red o a otro equipo, puede:
- Tener acceso a archivos y carpetas en otros equipos.
- Permitir a otros usuarios el acceso a sus archivos y carpetas.
- Utilizar impresoras y otros dispositivos que estén conectados a otros equipos.
- Permitir a otros usuarios tener acceso a cualquier impresora o dispositivo que esté conectado a su equipo.
Hay muchas maneras diferentes de conectar su equipo a otro o a una red. Con Windows 2000, puede conectar su equipo a:
- Otro equipo, mediante una conexión directa por cable.
- Una red privada mediante un módem, un adaptador de Red digital de servicios integrados (ISDN o RDSI) o una tarjeta adaptadora de red.
- Una red mediante una conexión de red privada virtual (VPN).
- Otro equipo mediante una llamada del otro equipo al suyo.
Puede realizar estas conexiones y configurar los protocolos de red y otros valores mediante Conexiones de red y de acceso telefónico, que se encuentra en el Panel de control. También puede conectarse a servicios de boletines electrónicos, a redes y a otros equipos mediante las aplicaciones Telnet e Hyperterminal.
Explorador De Windows
En Windows 95 existen dos herramientas que permiten gestionar y recorrer toda la estructura de las unidades de disco instaladas en su ordenador, estas son Mi PC y el Explorador de Windows. Ambos tienen una manera parecida de trabajar y todo lo que se hace con uno puede realizarse con el otro, pero debido a que el Explorador nos presenta una ventana un poco más cómoda de trabajar nos centraremos en este último en el resto de estos temas. En Windows 98 ambos programas se han integrado y el Explorer resultante es capaz de examinar tanto unidades de disco como páginas Web. La única diferencia es que Explorer ofrece distintas barras de herramientas y comandos de menú cuando funciona como navegador Web que cuando funciona como navegador de disco.
El explorador de Windows es una herramienta de alto nivel para el manejo de Archivos y carpetas.
Se puede abrir haciendo clic en Inicio / Programas / Explorador de Windows bajo Windows 2000 o en Inicio / Programas /Accesorios / Explorador de Windows bajo Windows 2000. Al abrirlo, podremos apreciar dos grandes ventanas y un menú en la parte superior, de la que es posible escoger diferentes opciones. Este programa muestra la estructura jerárquica de los archivos, carpetas y unidades del equipo. También muestra las unidades de red asignadas a las letras de unidad del equipo.
Notaremos que la jerarquía de Windows es absolutamente jerárquica y piramidal, de acuerdo a la importancia que tienen, desde las unidades y dispositivos más importantes hasta los menos importantes.
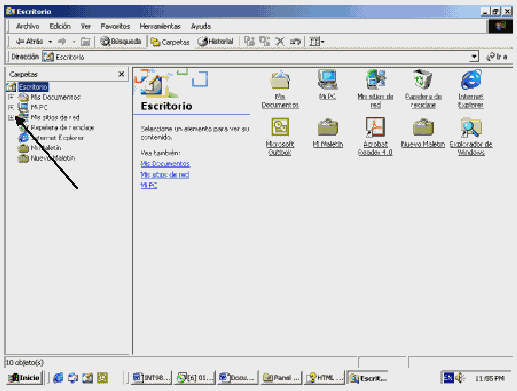
En la ventana del lado derecho podemos ver los dispositivos y carpetas en orden de jerarquía.
Esta jerarquía está dada por la forma en que esos dispositivos interactúan con nosotros, es decir, en que orden se enfrentan a nosotros. El primer elemento de esa jerarquía es el escritorio ya que es lo primero que vemos cuando encendemos el computador. El último es el maletín, ya que posiblemente sea lo último que toquemos. Nótese que del lado derecho de alguno de esos íconos encontraremos un recuadro con un signo +. Eso indica que el dispositivo tiene elementos por desplegar y seguirá presentando ese signo + mientras siga teniendo elementos que mostrar.
Cuando ya ha desplegado todos los elementos aparecerá un signo – indicando que ya desplegó todos los elementos.
Al hacer clic en cualquiera de los elementos del lado izquierdo se muestran, en el lado derecho todos los contenidos de ese dispositivo. En el lado izquierdo se muestran dispositivos y carpetas y en el lado derecho se muestran carpetas y archivos. Si se tienen activa la modalidad de un solo clic, esa forma de manipulación se encontrará presente en el Explorador de Windows.
Las funciones que se pueden ejecutar se encuentran en el menú ubicado en la parte superior del explorador. También es posible hallar opciones especiales, usando el botón secundario del mouse, el cual desplegará un menú especial. Recuérdese que el botón derecho solo abre opciones especiales las cuales se ejecutarán con el botón izquierdo del mouse.
Mi Maletin
En Windows 2000, Mi maletín se llama ahora Maletín y ya no se encuentra en el escritorio de manera predeterminada, pero puede colocarlo ahí. Si trabaja a menudo con archivos fuera del equipo principal (por ejemplo, en un equipo portátil), puede utilizar Maletín para sincronizar los archivos con sus duplicados en el equipo principal cuando haya terminado de trabajar con ellos.
- Si el disco que desea formatear es un disquete, insértelo en su unidad. De lo contrario, vaya al paso 2.
- Abra Mi PC y, a continuación, haga clic en el disco que desea formatear.
- En el menú Archivo, haga clic en Formatear.
- Seleccione o especifique las opciones que desee de las siguientes:
- Haga clic en Inicio.
Importante
- Al formatear un disco se quitará toda la información que contenga
- Formato rápido quita los archivos del disco sin examinarlo en busca de sectores defectuosos. Use esta opción sólo si el disco ha sido formateado previamente y está seguro de que no está dañado. Para obtener información acerca de cualquiera de estas opciones, seleccione la opción, haga clic en el signo de interrogación y haga clic de nuevo en la opción.
Papelera De Reciclaje
La Papelera de reciclaje almacena los archivos, las carpetas, los gráficos y las páginas Web eliminados hasta que se vacía. Si desea recuperar un elemento que haya eliminado, mire en la Papelera de reciclaje.
MS DOS
MS-DOS, acrónimo de Sistema operativo de disco de Microsoft (Microsoft Disk Operating System), es un sistema operativo con una interfaz de línea de comandos que se utiliza en equipos personales. Al igual que otros sistemas operativos, como OS/2, traduce los datos que el usuario escribe mediante el teclado en operaciones que el equipo puede realizar, supervisa operaciones como la entrada y la salida de disco, el soporte de vídeo, el control del teclado y muchas funciones internas relacionadas con la ejecución de programas y mantenimiento de archivos.
Los comandos de MS-DOS se escriben en una ventana del símbolo del sistema. Para finalizar la sesión de MS-DOS, escriba exit en la ventana del símbolo del sistema en la posición del cursor intermitente.
El modo MS-DOS es un shell en el que se emula el entorno MS-DOS en sistemas de 32 bits como Windows 98, Windows NT y Windows 2000. Los programas basados en MS-DOS se pueden ejecutar con Windows 2000 y se puede crear un archivo de información de programa (PIF) que aparece como un acceso directo en Windows 2000.
Herramientas Del Sistema
Las herramientas del sistemas son como su nombre afirma, herramientas basicas en la utilización y mantenimiento de sistema operativo, en este caso Windows, entre las herramientas del sistema encontraremos:
- Copia de seguridad: esta herramienta nos permite respaldar la información mas importante que se encuentre en nuestro pc.
- Desfragmentador de discos: esta herramienta nos permite maximizar el rendimiento de nuestro disco duro o extraíble según sea el caso.
- Información del sistema: nos da información precisa sobre las características físicas de la configuración del sistema.
- Liberador de espacio en disco: nos permite limpiar nuestra memoria de archivos innecesarios llamados temporales y de basura contenida en la papelera.
- Mapa de caracteres: esta herramienta nos ayuda a conocer los diferentes caracteres en diferentes tipos de letras y como encontrarlos.
Entre otros...
Opinión
El paquete de software de productividad líder en el mundo, Microsoft Office, le ayuda a realizar las tareas de negocio más comunes incluyendo, procesamiento de palabras, correo electrónico, presentaciones, administración de bases de datos y mucho más. Vea cómo la más nueva versión de Office, con funciones como smart tags, task panes, correo integrado, recuperación de documentos y envío para revisión, pueden ayudarle a trabajar de una manera más inteligente.
Asistente Para Gráficos (Excel)
Puede crear y personalizar fácilmente los gráficos de Microsoft Excel, utilizando el Asistente para gráficos. Su importancia se da en el hecho de hacer mas facil al usuario el llevar sus datos a graficos, para su mejor visualizacion.
Pegar Función (Excel)
- Tasa: devuelve la tasa de interes po un periodo de un prestamo o una anualidad.
- Crecimiento: calcula el crecimiento exponencial previsto usando datos existente y devuelve los valores de y para una serie de nuevos valores de x especificados.
- Curtosis: devuelve la curtosis de un conjunto de datos.
- Multiplo inferior: redondea un numero hacia abajo, hacia cero, al multiplo significativo mas cercanos.
- Pago: calcula el pago de un prestamo basado en pagos y tasa de interes constantes.
- Va: devuelve el valor presente de una inversion: la suma total del valor actual de una serie de pagos futuros.
- Potencia: devuelve resusltados de elevar un numero a una potencia.
- Falso/verdadero: devuelve el valor logico falso o verdadero.
- Combinat: devuelve el numero de combinaciones para un numero determinado de elementos.
Dar formato a una celda
El formateado de números determina la presentación de los valores numéricos; dicho formato tiene efecto sólo cuando una celda contiene un número. Por omisión, todas las celdas de una hoja utilizan el formato de número general, en el que los ceros innecesarios que aparecen a la derecha de la coma decimal son eliminados, se muestran todas las cifras decimales calculadas y los números se alinean a la derecha.
Tambien se le puede dar formato a las celdas cuando esta incluya texto.
Formateado de celdas
Practique el formateado con fuentes y aprenderá a utilizar estilos que le ahorren tiempo cuando cambie el formato de celdas. También practicará el formateado de bordes y el sombreado de celdas, así como la configuración de los márgenes de página de forma que la factura se ajuste en el centro de una sola página.
Cómo formatear fuentes
El primer paso, es seleccionar las celdas, a las que daremos el mismo formato. Puede cambiar el Formato desde la barra de herramientas Formato, o desde el menú Formato Celdas.
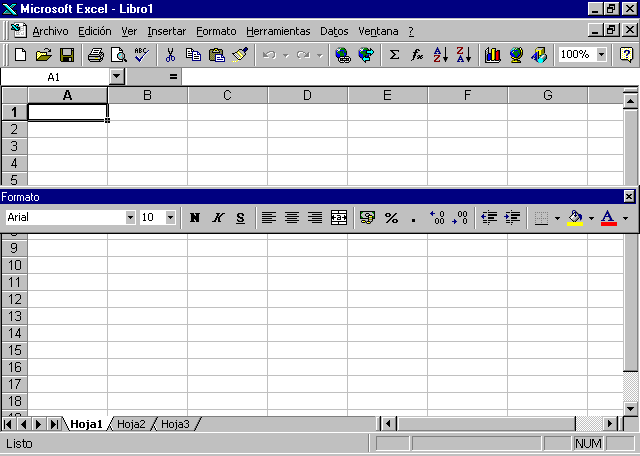
En la barra de herramientas Formato, pulse la flecha hacia abajo de Fuente, y luego seleccione Times New Roman, por ejemplo o cualquier otro tipo de letra.
En la barra de herramientas Formato, pulse la flecha hacia abajo de Tamaño de fuente, y luego seleccione un tamaño de fuente.
En la barra de herramientas Formato, pulse el botón Negrita, Cursiva y Subrayado.
Crear estilos según un ejemplo
Aplicar un formato es un procedimiento sencillo, pero si tiene que aplicar el mismo formato a varias hojas de cálculo, esto puede resultar bastante aburrido. Suponga que tiene varias hojas de cálculo en un libro y que todas tienen los mismos tipos de rótulos (como títulos y subtítulos), y necesita cambiar el formato de todos los rótulos. Puede suponerle un gran ahorro de tiempo aplicar un estilo en lugar de aplicar de nuevo el formato: puede cambiar simplemente la definición de estilo en lugar de reformatear cada celda individual.
Puede eliminar un atributo de una definición de estilo borrando la casilla de verificación apropiada del cuadro de diálogo Estilo.
Un estilo es una colección de atributos de formato, como la fuente, tamaño de la fuente, negrita, cursiva, trama de la celda o color; además, es sencillo de crear, aplicar y modificar. Cuando aplique un estilo a una celda, todos los atributos de formato contenidos en el mismo serán aplicados a la celda. Cuando modifique un atributo de formato de un estilo (por ejemplo, podría modificar la fuente de Times New Roman a la de Tahoma), el atributo cambiará automáticamente en todas las celdas en las que se haya aplicado el estilo.
Cree un estilo basándose en el formato de una celda existente, y luego aplique dicho estilo a varias celdas.
En el menú Formato, pulse Estilo.
Se abre el cuadro de diálogo Estilo y se destaca el recuadro Nombre del estilo. E1 cuadro de diálogo indica los atributos asociados con el estilo que aparece en el recuadro Nombre del estilo, por ejemplo Rótulo.
En el recuadro Nombre del estilo, introduzca Rótulo, y luego pulse Aceptar.
En el menú Formato, pulse Estilo. Pulse la flecha hacia abajo del recuadro Nombre del estilo, seleccione Rótulo y luego pulse Aceptar.
El estilo Rótulo es aplicado a los cuatro rótulos de información.
![]() Combinar y centrar
Combinar y centrar
El botón Combinar y centrar, se encuentra en la barra de herramientas Formato, después de la alineación derecha, con esta opción podremos unir varias celdas y funcionar como si fuera una sola. Se utiliza mucho para poner Títulos. Seleccionamos las celdas que queremos combinar y pulsamos el botón Combinar y Centrar.
El texto Descripción queda centrado, y el estilo Rótulo sigue aplicado.
Modificar una definición de estilo
- En el menú Formato, pulse Estilo.
- Aparece el cuadro de diálogo Estilo.
- En el cuadro de diálogo Estilo, pulse Modificar.
- Aparece el cuadro de diálogo Formato de celdas.
- Pulse la ficha Fuente, y seleccione.
- Pulse Aceptar, y luego pulse de nuevo Aceptar.
Todos los rótulos de la hoja son formateados de nuevo.
Muchas veces es necesario aplicar bordes para separar visualmente distintas partes de información.
Puede seleccionar rápidamente un rango de celdas introduciendo la referencia de rango en el Cuadro de nombres, y luego pulsando Intro. O seleccionar un rango de celdas Pinchando y arrastrando desde la esquina superior izquierda a la esquina inferior derecha. El rango será seleccionado.
Si quiere seleccionar partes salteadas de la Hoja mantenga pulsada CONTROL y seleccione.
Los rangos que contienen información sobre el pedido son seleccionados. Puede seleccionar cada rango individualmente y colocar un borde alrededor de él, pero también puede ahorrar tiempo si selecciona, utilizando la tecla CONTROL, todos los rangos individuales a los que desea colocar bordes alrededor, como si éstos fueran no adyacentes, y colocar a todos a la vez bordes alrededor.
- En la barra de herramientas Formato, pulse la flecha hacia abajo de Bordes.
- Aparece el panel Bordes.
- Pulse el borde superior del panel Bordes, y luego arrástrelo sobre la hoja de cálculo.
- El panel Bordes «flota» sobre la hoja, lo cual significa que puede colocarse en cualquier parte que sea conveniente, en lugar de estar fijo en un extremo de la ventana de documento.
- Pulse el botón del borde Contorno.
- Un borde de contorno es aplicado a cada uno de los rangos seleccionados.
Color de relleno
También puede arrastrar sobre la hoja el panel de Color de relleno.
En el panel Bordes pulse el botón Cerrar.
Aplicar una trama.
Formateará celdas de forma diferente es uno de los métodos más sencillos, para llamar la atención sobre ciertos datos. Aplique una trama a las celdas como una advertencia visual a los usuarios.
Seleccione las celdas a las que desea aplicar una trama.
En la barra de herramientas Formato,(o en el menú Formato Celdas Tramas), pulse la flecha hacia abajo de Color de relleno, y luego pulse el color azul más pálido.
Configurar los márgenes de página
Antes de imprimir, analice una vista preliminar para estar seguro de que todo se ajusta en una página. En este ejercicio cambiará los márgenes de página de forma que podamos adaptar la hoja a una sola página.
Para cambiar las opciones de página (márgenes, encabezados..), realizamos la siguiente operación:
- En el menú Archivo, pulse Configurar página.
- Aparece el cuadro de diálogo Configurar página.
- Pulse la ficha Márgenes.
- Pulse dos veces en el recuadro Izquierdo, y luego introduzca 0,5.
- Pulse dos veces en el recuadro Derecho, y luego introduzca 0,5.
- En Centrar en la página, seleccione la casilla de verificación Horizontalmente y luego pulse Vista preliminar.
- Pulse Cerrar.
Formateado de números
El formateado de números determina la presentación de los valores numéricos; dicho formato tiene efecto sólo cuando una celda contiene un número. Por omisión, todas las celdas de una hoja utilizan el formato de número General, en el que los ceros innecesarios que aparecen a la derecha de la coma decimal son eliminados, se muestran todas las cifras decimales calculadas y los números se alinean a la derecha.
Formatear números para que parezcan precios
Modificar el formato de la celda o celdas seleccionadas. Por ejemplo:
- Seleccione desde la celda A1 hasta la A4.
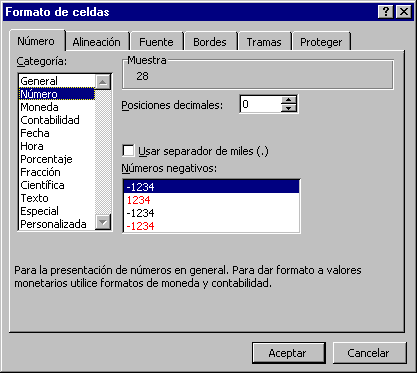 Utilice el botón derecho del ratón para pulsar la selección, y luego, desde el menú contextual, pulse Formato de celdas.
Utilice el botón derecho del ratón para pulsar la selección, y luego, desde el menú contextual, pulse Formato de celdas. - Aparece el cuadro de diálogo, Formato de Celdas.
- Pulse la ficha Número.
- En la lista Categoría, seleccione Número, compruebe que el número del recuadro Posiciones decimales sea 2, y luego seleccione la casilla de verificación Usar separador de miles (.).
- Pulse Aceptar.
![]()
![]() Todos los números tienen formato número, si en la celda A6, introducimos 12,345 nos redondea a dos decimales porque es lo que hemos establecido. En la barra de herramientas Formato, hay dos botones para aumentar y disminuir decimales.
Todos los números tienen formato número, si en la celda A6, introducimos 12,345 nos redondea a dos decimales porque es lo que hemos establecido. En la barra de herramientas Formato, hay dos botones para aumentar y disminuir decimales.
Utilice el botón derecho del ratón para pulsar cualquiera de las celdas seleccionadas, y luego, desde el menú contextual, pulse Formato de celdas.
En la ficha Número, seleccione la categoría Moneda (el símbolo Pts sí es necesario, dos posiciones decimales), luego pulse Aceptar.
Formatear números con formato de número personalizado
Realizar un formato personalizado puede ser muy útil, como información adicional a los datos introducidos, (Kg., Pts, Km. Lbs., u.).
- Formato Celdas
- En la lista Categoría, pulse Personalizada.
- En el recuadro Tipo, seleccione la entrada, luego introduzca 0 "Kg."
- Asegúrese de que introduce un cero, y no la letra 0.
- Pulse Aceptar.
El formato de número Personalizada queda aplicado y guardado como un formato que podrá aplicar de nuevo posteriormente.
Un formato personalizado es similar a un estilo. Un estilo abarca muchos aspectos del formato de una celda, incluyendo el formato de número; un formato de número personalizado es como cualquier otro formato de número. De hecho, puede crear un estilo que incluya su nuevo formato de número personalizado.
Comando de orden ascendente y orden descendente
Ordena los elementos seleccionados comenzando por la primera o ultima, según sea el caso, letra del alfabeto, numero o fecha, mediante la utilización de la columna que contenga el punto de inserción, si anteriormente se establecieron otras
opciones de ordenación estas permanecerán vigentes.
Access
- Base de Datos: es un conjunto de archivos y de datos organizados para un uso determinado. Ej: Agenda de teléfonos.
- Gestor de Base de Datos: controla todas las operaciones que se pueden realizar sobre una base de datos. Ej: añadir información.
- Tablas: es donde se guarda la información. Formada por filas llamadas registros y por columnas llamadas campos.
Arquitectura de Access.
No hay comentarios:
Publicar un comentario