Trucos para Windows XP
En realidad este post lo iba hacer a puros dedos y teclado

 esa era la idea, porque yo lo tuve q hacer para salvar la informacion de mi disco pero el tema era q no podia ingresar al disco y era formatear el sistema y rogarle a Dios q funcionara y que no perdiera la información o putear, eleji la primera opcion antes de darle un formateo completo a mi pc. Despues un amigo Fox tuvo problemas con su xp similar al mio, como intente explicarle y lo note dormido entre q estaba trabajando mas la hora por q no dormimos en toda la madrugada trate de buscarle por internet para q pudiera leer detenidamente todo y pudiera hacer lo q yo con mis palabras trataba de explicar, buscando buscando encontre lo q yo ya conocia, soy de meter mano donde no debo jajaja, pero asi se aprende, no? ya q otra personita hace años atraz no me queria enseñar nada de nada me lo explico otra persona y me ayudo, y despues soy de tocar todo lo q tengo a mi alcanze cada cosa q le hize a mi pc experimentando q no se dan una idea, flores de cagad..as tmb me mande pero bueno che así las personas aprendemos y bueno aca encontre por internet, cosa q no sabia q habian publicado, asi que eh aqui unos trucos necesarios para no perder la información de su Xp y recuperarla
esa era la idea, porque yo lo tuve q hacer para salvar la informacion de mi disco pero el tema era q no podia ingresar al disco y era formatear el sistema y rogarle a Dios q funcionara y que no perdiera la información o putear, eleji la primera opcion antes de darle un formateo completo a mi pc. Despues un amigo Fox tuvo problemas con su xp similar al mio, como intente explicarle y lo note dormido entre q estaba trabajando mas la hora por q no dormimos en toda la madrugada trate de buscarle por internet para q pudiera leer detenidamente todo y pudiera hacer lo q yo con mis palabras trataba de explicar, buscando buscando encontre lo q yo ya conocia, soy de meter mano donde no debo jajaja, pero asi se aprende, no? ya q otra personita hace años atraz no me queria enseñar nada de nada me lo explico otra persona y me ayudo, y despues soy de tocar todo lo q tengo a mi alcanze cada cosa q le hize a mi pc experimentando q no se dan una idea, flores de cagad..as tmb me mande pero bueno che así las personas aprendemos y bueno aca encontre por internet, cosa q no sabia q habian publicado, asi que eh aqui unos trucos necesarios para no perder la información de su Xp y recuperarlaConsejos rápidos
Lo que NO conviene hacer en XP
.
Conectarse con Internet como Administrador*
Usar FAT32 , si no lo necesita
Instalar drivers para Windows 2000
*Para cambiar el tipo de cuenta de cada usuario, vaya al Panel de control - Cuentas de usuario y haga clic en la cuenta que quiere modificar. En el cuadro de diálogo siguiente, elija Cambiar el tipo de cuenta y, una vez allí, elija Limitada. Siempre debe quedar, al menos, una del tipo Administrador.
Lo que SI conviene hacer en XP
Usar NTFS , siempre que sea posible
Deshabilitar los servicios Index Server, Actualizaciones automáticas, Telnet y Servidor
Desactivar los Temas, si tiene poca memoria RAM
Instale el SP1 (Service Pack1), que resuelve una cantidad de problemas. Para ser exacto, trae más de 324 correcciones, desde la implementación de USB 2.0 y el que algunas notebooks no se apagaban correctamente hasta la imposibilidad de reproducir DVD, más una colección importantisima de parches de seguridad. http://www.microsoft.com/windowsxp/default.asp y bájese el SP1 (130 MB como máximo).
¿FAT32 o NTFS? NTFS (por NT File System ) es un sistema de archivos más rápido y seguro que el viejo FAT32. A menos que necesite acceder a sus discos desde un Windows 98, elija siempre NTFS.
Si bien es cierto la imposibilidad de acceder a el a través de la disquetera ante una posible falla del sistema, también es cierto que si se puede acceder al disco, mediante el disco de instalación de Windows XP. Una vez que arranca desde la lectora de Cds, presenta una pantalla de bienvenida con tres opciones; una de las cuales es iniciar la consola de recuperación, donde podrá ejecutar ordenes básicas y reparar errores de todos los discos, incluso en formato NTFS
Conversión de ficheros FAT32 a NTFS
El sistema de archivos Fat32 que venía utilizando con las anteriores versiones de Windows (95, 98..) no es el apropiado para el nuevo Windows XP, ya que limita las posibilidades de este sistema operativo. Por ello es preferible usar NTFS.
Este sistema se puede elegir en el momento de la instalación del propio Windows Xp, pero si ya lo ha instalado o lo ha actualizado desde Windows 98 o Me y no se ha acordado de cambiar de Fat32 a NTFS ahora lo podrá hacer sin necesidad de reinstalar el sistema operativo, ya que Microsoft proporciona una utilidad pensada para realizar esta conversión. Tenga en cuenta que convertir una unidad formateada en FAT32 a NTFS es un proceso irreversible. Por ello es recomendable previamente hacer una copia de seguridad de sus archivos más importantes por si la conversión no funciona correctamente.
Cuando esté preparado debe pulsar el botón Inicio y luego Ejecutar, a continuación escriba cmd y pulse el botón Aceptar. Entonces se abrirá una ventana MS-DOS, en la que tiene que teclear CD.. y pulsar Intro las veces que sea necesario hasta quedarse en C:\> luego escriba esto: convert c: /fs:ntfs (siendo c: la letra de la unidad que quiere convertir). Un mensaje le indicará que no puede realizar la conversión porque el disco está en uso. Pulse la tecla N y le preguntará si desea que realice la conversión cuando vuelva a iniciar el sistema. Ahora pulse S y al reiniciar el PC la conversión del sistema de archivos se llevará a cabo.
Convertir una partición NTFS en FAT32
Con la llegada del nuevo sistema operativo Windows XP, comienzan los problemas con las particiones NTFS y FAT32, si bien es cierto que el sistema NTFS viene heredado de Windows NT primero y luego de Windows 2000, la verdad es que no había llegado con claridad a los usuarios domésticos, y ahora nos encontramos con el problema de los cambios de particiones y de sistema de archivos. Con este sencillo truco vamos a tratar de convertir una partición NTFS en FAT32 y para ello nos serviremos de algunos programas como estos:
Partición Magic 7.0 o superior: Este programa está preparado para trabajar con Windows XP y convertir las particiones NTFS en FAT32.
Parangon Partition Manager Con este programa también podemos convertir las particiones NTFS en FAT32
System Commander 7 Este programa también puede convertir dichas particiones NTFS en FAT32.
Formatear el disco duro en FAT32
De todos los usuarios de Windows XP es sabido los problemas que origina el sistema operativo a la hora de formatear el disco duro, pues bien, con este truco vamos a ver como se formatea el disco duro en FAT32 de forma sencilla.
Lo primero que debemos saber es si el disco duro está en NTFS o FAT32, una vez que sepamos que está en FAT32 la manera de formatear el disco duro es idéntica a como se hace con Win95m 98, Me es decir con el disco de inicio de Windows, vale cualquier disco de cualquier Windows.
Con el ordenador apagado introducimos el disco de inicio de Windows 95, 98 o Me.
Arrancamos el ordenador y comenzará a cargar los archivos de inicio.
Una vez los haya cargado se quedará en A:\>
Tecleamos Format C: y pulsamos la tecla Intro, a continuación nos avisará de que se van a perder los datos que no hayan sido guardados, lo aceptamos y comenzará a formatear el disco duro o la partición.
Una vez que termine, ya tendremos preparado el disco duro para cargar nuevamente Windows XP con el sistema de archivos FAT32.
Nota: Si el disco duro se encuentra con el sistema de archivos NTFS no nos dejará formatear de esta forma.
Formatear el disco duro o partición en NTFS
En Windows XP el formateado del disco duro es algo mas complicado que el formateado de Windows 98, Me, ... etc. En este artículo vamos a tratar de explicarlo lo mas claro posible para que cualquier usuario de Windows XP siguiendo estas instrucciones pueda formatear su disco duro o partición sin ningún tipo de problema. Para ello existen dos formas de hacerlo, según esté instalado Windows XP con el sistema de archivos FAT32 o NTFS. Así pues lo primero que debemos saber es con cual de los dos sistemas está instalado Windows XP.
Windows XP está instalado en NTFS. Para formatear la partición NTFS e instalar nuevamente Windows XP seguiremos estos pasos:
Con el ordenador apagado introducimos el disco nº 1 de instalación de Windows XP (en total son 6 discos) y arrancamos el ordenador.
A continuación vamos introduciendo los discos 2..3..4..5..6 según los vaya pidiendo.
Una vez haya cargado los 6 discos, nos ofrecerá las siguientes opciones. Instalar Windows XP. Recuperar la instalación de Windows XP o Salir del programa.
Escogeremos la opción de Instalar Windows XP, pulsando la tecla Intro. Insertamos el CD-ROM de Windows XP en el lector de CD´s y pulsamos nuevamente la tecla Intro.
Pulsamos la tecla F8 para aceptar el contrato de licencia y continuar con el proceso.
En la siguiente ventana tenemos nuevamente la opción de reparar la instalación de Windows XP o instalación Nueva. Escogemos la opción Instalación nueva y presionamos la tecla ESC. para continuar.
En la siguiente pantalla vemos todas los discos y particiones, con tres opciones. Instalar Windows XP. Crear nueva partición, o Eliminar la partición seleccionada.
Ahora vamos a eliminar la partición, para ello la seleccionamos y pulsamos la tecla D y luego la tecla L para eliminarla.
En el cuadro de particiones veremos que ha desaparecido el nombre de unidad que tenía y en su lugar aparece el texto Espacio no particionado. Seleccionamos el texto de Espacio no particionado y pulsamos la tecla C para crear una nueva partición. Mostrará el espacio que queda libre en el disco, en este caso lo dejamos como está ya que lo que pretendemos es formatear y cargar nuevamente Windows XP (pero podríamos modificar el tamaño de la partición o hacer una nueva partición con menos tamaño de disco). Pulsamos la tecla Intro.
Ahora en el cuadro de particiones aparecerá con el nombre de unidad (Por ejemplo F:\) a continuación pulsamos la tecla Intro para continuar con la instalación.
En la siguiente ventana aparecerán las opciones para Formatear la partición, escogemos la opción de formatear en NTFS y comenzará de inmediato a formatear la partición.
Una vez que termine de formatear la partición continuará automáticamente la instalación de Windows XP, y tan solo tenemos que seguir las instrucciones que van apareciendo en pantalla, hasta terminar la instalación de Windows XP.
Desinstalr Win XP
Si nos resulta imposible iniciar Windows XP, incluso desde el modo a prueba de fallos y hemos actualizado el sistema desde Windows 98, 98 Segunda edición o Millenium Edition (ya que desde Windows NT4.0 o Windows 2000 no tendremos esta opción), podemos restaurar y volver a nuestra versión anterior de Windows iniciando en modo a prueba de fallos con interprete de comandos dentro del menú que aparecerá al pulsar F8 durante el inicio de sistema. Iniciaremos sesión con privilegios administrativos y dentro de la unidad donde hemos instalado Windows XP nos trasladaremos hasta el directorio C:\WINDOWS\SYSTEM32 e introduciremos el comando "osuninst.exe", tras el cual se iniciará un asistente de desinstalación que nos ayudará durante el proceso.
Problemas con la gestión de energía.
Durante el primer reinicio del sistema tras finalizar la fase de copia de archivos inicial, pulsa F7 para que el programa de instalación no detecte la configuración de energía de tu equipo y utilice el tipo de administración de energía estándar.
Instalar drivers de terceros durante el programa de instalación
Si nuestro sistema cuenta con una controladora IDE o SCSI no reconocida por Windows XP, deberemos pulsar F6 durante el primer reinicio del sistema e insertar el disquete con los controladores apropiados para continuar la instalación.).
Instalar la Consola de recuperación.
Para instalar la Consola de Recuperación insertaremos el cd-rom de instalación de Windows XP e introduciremos el comando "X:\I386\winnt32.exe /cmdcons" . Esta consola se instalará como una opción más dentro del menú de inicio y necesita 7Mb de espacio en disco.
Forzar compatibilidad para aplicaciones.
Cuando una aplicación no funcione en Windows XP y no exista una actualización para la misma, podremos intentar forzar la compatibilidad pulsando con el botón derecho del ratón sobre sus Propiedades y modificar en la pestaña compatibilidad los diferentes aspectos de configuración. Podemos deshabilitar el uso de las librerías que componen los nuevos temas de escritorio, ejecutar la aplicación en modo 640*480 o a una resolución de 256 colores o indicarle al S.O que se comporte como NT 4.0, de forma que cuando el programa pregunte que versión del S.O está instalada, Windows XP le devuelva el valor que hayamos establecido.
Mostrar y crear nuevas barras de herramientas.
Pulsando con el botón derecho del ratón sobre la barra de tareas encontraremos la opción Herramientas donde podremos activar una serie de barras que se incrustaran dentro de la barra de tareas, entre ellas la conocida "Inicio rápido".
Personalizar notificaciones.
Situando el cursor sobre el reloj de la barra de tareas y pulsando con el botón derecho del ratón encontraremos la opción Personalizar notificaciones que nos permitirá configurar el modo en que las notificaciones de la barra de tareas se mostrarán u ocultarán permanentemente y cuales de ellas lo harán cuando se vuelvan inactivas.
Sincronizar el reloj de sistema.
Haciendo doble clic sobre el reloj del sistema ubicado en la barra de tareas encontraremos junto a las clásicas pestañas para configurar el calendario y zona horaria una nueva mediante la que podremos sincronizar la hora y no perder así ni un solo segundo.
Iniciar aplicaciones como otro usuario.
Si tenemos iniciada sesión con un nombre de usuario que no tiene privilegios suficientes para ejecutar una aplicación, pulsaremos con el botón derecho del ratón sobre el enlace o aplicación y seleccionaremos la opción Ejecutar como introduciendo en la nueva ventana el nombre de usuario con nivel suficiente y clave que lo identifique.
Administrador de tareas
El administrador de tareas de Windows XP, al que podemos acceder pulsando el botón derecho del ratón sobre la barra de tareas, es mucho más potente que el de Windows Me o 2000, incluyendo además de las aplicaciones y procesos abiertos, la posibilidad de bloquear la estación a través del menú Apagar, ver el estado de la conexión de red, o los usuarios que tienen iniciada sesión en el equipo, bien sea de forma local o remota, entre otras cosas.
Hibernar sistema.
Cuando pulsamos sobre el botón Apagar sistema dentro del menú de Inicio, para que aparezca la opción de hibernar el sistema tendremos que pulsar en nuestro teclado la tecla Mayús.
Activar el suavizado de fuentes.
A través de las Propiedades de pantalla encontraremos bajo la pestaña Apariencia el acceso a la tecnología de suavizado de fuentes que incluye Windows XP principalmente para monitores de tipo LCD. Pulsaremos sobre el botón Efectos y en el apartado Suavizado de fuentes seleccionaremos la opción ClearType.
Gestión de energía.
Mediante el applet Opciones de energía dentro del panel de control configuraremos Windows XP para poder apagar el sistema en estado de hibernación en lugar de apagarlo completamente. Este modo consiste básicamente en copiar el contenido de la memoria en el disco duro de forma que al rearrancar la máquina se vuelve a cargar en memoria, devolviendo así el sistema al punto donde se abandonó, con todas las aplicaciones en las que estuviéramos trabajando abiertas.
Volver al controlador anterior.
Si al instalar una nueva versión de un controlador de dispositivo, el sistema deja de responder, podremos volver a la versión instalada anteriormente si seleccionamos las propiedades del dispositivo, dentro de la consola de administración de sistema, dentro de la rama Administrador de dispostivos y en la pestaña Controlador pulsar el botón Volver al controlador anterior s
Configurar el tipo de altavoces.
Para personalizar el rendimiento de nuestra tarjeta de sonido, en el Panel de control, dentro del apartado Sonidos y dispositivos de audio encontraremos en la pestaña Volumen el apartado configuración de altavoces donde pulsando sobre Avanzada podremos especificar el tipo de altavoces que tiene nuestro sistema. Así mismo, bajo la pestaña Rendimiento especificaremos el nivel de aceleración y ratio de conversión que utilizará el sistema.
Administrador de discos, cambiar letra a unidad.
Para cambiarle la letra de unidad a un dispositivo en Windows XP iniciaremos la consola de administración de sistema, pulsando con el botón derecho del ratón sobre Mi PC y seleccionando Administrar. Una vez allí, seleccionaremos el Administrador de discos y haremos clic con el botón derecho del ratón sobre el dispositivo al que queramos cambiarle la letra de unidad, seleccionando la opción Cambiar letra de unidad y ruta y especificando la nueva letra de unidad que queramos darle.
Editar las variables de entorno.
Dado que Windows XP no incluye soporte para Ms-DOS, tanto autoexec.bak como config.sys han dejado de ser procesados. Cualquier cambio que queramos realizar en las variables de entorno de sesiones DOS tendremos que hacerlo a través de las Propiedades de Mi PC. En la pestaña Avanzada pulsaremos sobre el botón Variables de entorno bien modificando las existentes "path" y "temp" o añadiendo nuevas mediante los botones existentes.Herramienta de configuración de sistema.La herramienta "msconfig.exe" nos permitirá activar y desactivar los bloques que componen cada unos de los ficheros de sistema, archivos completos y servicios y diagnosticar de esta manera fallos en el sistema de una forma más sencilla, así como también expandir archivos comprimidos como los incluidos en el cd-rom de instalación de Windows XP.
Poco espacio en disco.
Cuando el SO se encuentra con poco espacio en el disco duro, automáticamente se arrancará el Liberador de espacio en disco, para facilitar la tarea de limpieza de ficheros innecesarios. Sin embargo podemos iniciar la aplicación en cualquier momento, mediante el comando "cleanmgr.exe".Escritorio Remoto.La herramienta Escritorio remoto, que encontraremos en el menú Accesorios/comunicaciones permite controlar un PC de forma remota utilizando una conexión de red, módem o a través de Internet . Esta utilidad nos conectará remotamente a nuestro propio ordenador, de forma que podamos utilizarlo y administrarlo como si estuviéramos iniciando sesión de forma local, manteniendo acceso a nuestros datos y aplicaciones y manteniendo nuestras propias opciones de configuración.
Barra de medios.
Pulsando en el botón multimedia de la barra de herramientas de Internet Explorer, aparecerá la nueva barra de Medios, desde la que tendremos acceso a los contenidos del portal windowsmedia.com así como también a todas las emisoras de radio por Internet gracias al pequeño reproductor multimedia integrado que incluye.
Las gracias a: Fuente
Ingresar a carpetas con mensaje “Acceso denegado” en Windows XP

En vista de que vi por aquí algunas búsquedas realizadas sobre el mensaje “Acceso denegado” que aparece al intentar ingresar a una carpeta protegida por Windows XP, decidí publicar una de las maneras para acceder a dichas carpetas (en realidad hay otras formas, pero veremos tan solo una de ellas, al menos por ahora).
Este ejemplo va enfocado a Windows XP, pero es posible que funcione con Windows 2000 pero no estoy del todo seguro. Y esta centrado en acceder a las carpetas de los otros usuarios registrados en Windows, los motivos varían de usuario a usuario.
NOTA: No estoy seguro si algún virus pueda denegar el acceso a carpetas, y si éste método funcione en tal caso. Pero el propósito de ésta entrada es permitirle al usuario recuperar sus archivos en caso de que algún error del sistema o daño causado por algun tipo de malware haya provocado que ya no pueda ingresar en su cuenta original.
Requisitos previos: Tener acceso a una cuenta con privilegios de administrador.
Una vez que ingresamos a Windows, abrimos el explorador de Windows y nos vamos a Herramientas – Opciones de carpeta – Ver y deshabilitamos la opción Utilizar uso compartido simple de archivos, la cual se encuentra hasta el final de las opciones listadas.
Las imágenes son de un Windows en inglés, pero aún así son de buena referencia


Ahora, nos ubicamos la carpeta a la cual queremos ingresar, damos click derecho sobre ésta y seleccionamos propiedades.

Ahora se nos mostrará una nueva ventana, y en ésta nos ubicamos en la pestaña Seguridad y damos click sobre el botón Opciones avanzadas.

Esto nos mostrará una nueva ventana, dentro de la cual seleccionaremos la pestaña Propietario, y dentro de ésta pestaña seleccionaremos el usuario de la sesión que en ese momento estamos utilizando. Y además habilitaremos la casilla Reemplazar propietario en subcontenedores y objetos.
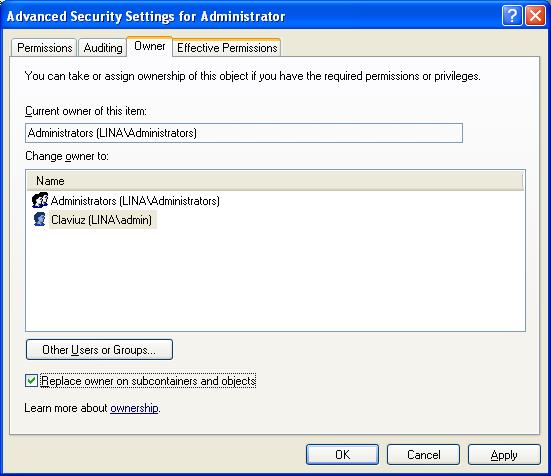
Damos click en Aceptar, y se nos mostrará una ventana, la cual nos dice que todos los permisos serán reemplazados si presionamos Si. Y efectivamente, eso es lo que queremos, así que damos click sobre Si.
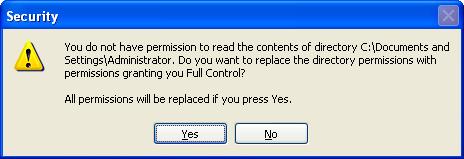
Y listo, ya podremos acceder a la carpeta que antes pertenecía a otro usuario.

Y bueno gracias a ellos me ahorre el trabajo de escribir por horas:
Fuente
Lo que NO conviene hacer en XP
.
Conectarse con Internet como Administrador*
Usar FAT32 , si no lo necesita
Instalar drivers para Windows 2000
*Para cambiar el tipo de cuenta de cada usuario, vaya al Panel de control - Cuentas de usuario y haga clic en la cuenta que quiere modificar. En el cuadro de diálogo siguiente, elija Cambiar el tipo de cuenta y, una vez allí, elija Limitada. Siempre debe quedar, al menos, una del tipo Administrador.
Lo que SI conviene hacer en XP
Usar NTFS , siempre que sea posible
Deshabilitar los servicios Index Server, Actualizaciones automáticas, Telnet y Servidor
Desactivar los Temas, si tiene poca memoria RAM
Instale el SP1 (Service Pack1), que resuelve una cantidad de problemas. Para ser exacto, trae más de 324 correcciones, desde la implementación de USB 2.0 y el que algunas notebooks no se apagaban correctamente hasta la imposibilidad de reproducir DVD, más una colección importantisima de parches de seguridad. http://www.microsoft.com/windowsxp/default.asp y bájese el SP1 (130 MB como máximo).
¿FAT32 o NTFS? NTFS (por NT File System ) es un sistema de archivos más rápido y seguro que el viejo FAT32. A menos que necesite acceder a sus discos desde un Windows 98, elija siempre NTFS.
Si bien es cierto la imposibilidad de acceder a el a través de la disquetera ante una posible falla del sistema, también es cierto que si se puede acceder al disco, mediante el disco de instalación de Windows XP. Una vez que arranca desde la lectora de Cds, presenta una pantalla de bienvenida con tres opciones; una de las cuales es iniciar la consola de recuperación, donde podrá ejecutar ordenes básicas y reparar errores de todos los discos, incluso en formato NTFS
Conversión de ficheros FAT32 a NTFS
El sistema de archivos Fat32 que venía utilizando con las anteriores versiones de Windows (95, 98..) no es el apropiado para el nuevo Windows XP, ya que limita las posibilidades de este sistema operativo. Por ello es preferible usar NTFS.
Este sistema se puede elegir en el momento de la instalación del propio Windows Xp, pero si ya lo ha instalado o lo ha actualizado desde Windows 98 o Me y no se ha acordado de cambiar de Fat32 a NTFS ahora lo podrá hacer sin necesidad de reinstalar el sistema operativo, ya que Microsoft proporciona una utilidad pensada para realizar esta conversión. Tenga en cuenta que convertir una unidad formateada en FAT32 a NTFS es un proceso irreversible. Por ello es recomendable previamente hacer una copia de seguridad de sus archivos más importantes por si la conversión no funciona correctamente.
Cuando esté preparado debe pulsar el botón Inicio y luego Ejecutar, a continuación escriba cmd y pulse el botón Aceptar. Entonces se abrirá una ventana MS-DOS, en la que tiene que teclear CD.. y pulsar Intro las veces que sea necesario hasta quedarse en C:\> luego escriba esto: convert c: /fs:ntfs (siendo c: la letra de la unidad que quiere convertir). Un mensaje le indicará que no puede realizar la conversión porque el disco está en uso. Pulse la tecla N y le preguntará si desea que realice la conversión cuando vuelva a iniciar el sistema. Ahora pulse S y al reiniciar el PC la conversión del sistema de archivos se llevará a cabo.
Convertir una partición NTFS en FAT32
Con la llegada del nuevo sistema operativo Windows XP, comienzan los problemas con las particiones NTFS y FAT32, si bien es cierto que el sistema NTFS viene heredado de Windows NT primero y luego de Windows 2000, la verdad es que no había llegado con claridad a los usuarios domésticos, y ahora nos encontramos con el problema de los cambios de particiones y de sistema de archivos. Con este sencillo truco vamos a tratar de convertir una partición NTFS en FAT32 y para ello nos serviremos de algunos programas como estos:
Partición Magic 7.0 o superior: Este programa está preparado para trabajar con Windows XP y convertir las particiones NTFS en FAT32.
Parangon Partition Manager Con este programa también podemos convertir las particiones NTFS en FAT32
System Commander 7 Este programa también puede convertir dichas particiones NTFS en FAT32.
Formatear el disco duro en FAT32
De todos los usuarios de Windows XP es sabido los problemas que origina el sistema operativo a la hora de formatear el disco duro, pues bien, con este truco vamos a ver como se formatea el disco duro en FAT32 de forma sencilla.
Lo primero que debemos saber es si el disco duro está en NTFS o FAT32, una vez que sepamos que está en FAT32 la manera de formatear el disco duro es idéntica a como se hace con Win95m 98, Me es decir con el disco de inicio de Windows, vale cualquier disco de cualquier Windows.
Con el ordenador apagado introducimos el disco de inicio de Windows 95, 98 o Me.
Arrancamos el ordenador y comenzará a cargar los archivos de inicio.
Una vez los haya cargado se quedará en A:\>
Tecleamos Format C: y pulsamos la tecla Intro, a continuación nos avisará de que se van a perder los datos que no hayan sido guardados, lo aceptamos y comenzará a formatear el disco duro o la partición.
Una vez que termine, ya tendremos preparado el disco duro para cargar nuevamente Windows XP con el sistema de archivos FAT32.
Nota: Si el disco duro se encuentra con el sistema de archivos NTFS no nos dejará formatear de esta forma.
Formatear el disco duro o partición en NTFS
En Windows XP el formateado del disco duro es algo mas complicado que el formateado de Windows 98, Me, ... etc. En este artículo vamos a tratar de explicarlo lo mas claro posible para que cualquier usuario de Windows XP siguiendo estas instrucciones pueda formatear su disco duro o partición sin ningún tipo de problema. Para ello existen dos formas de hacerlo, según esté instalado Windows XP con el sistema de archivos FAT32 o NTFS. Así pues lo primero que debemos saber es con cual de los dos sistemas está instalado Windows XP.
Windows XP está instalado en NTFS. Para formatear la partición NTFS e instalar nuevamente Windows XP seguiremos estos pasos:
Con el ordenador apagado introducimos el disco nº 1 de instalación de Windows XP (en total son 6 discos) y arrancamos el ordenador.
A continuación vamos introduciendo los discos 2..3..4..5..6 según los vaya pidiendo.
Una vez haya cargado los 6 discos, nos ofrecerá las siguientes opciones. Instalar Windows XP. Recuperar la instalación de Windows XP o Salir del programa.
Escogeremos la opción de Instalar Windows XP, pulsando la tecla Intro. Insertamos el CD-ROM de Windows XP en el lector de CD´s y pulsamos nuevamente la tecla Intro.
Pulsamos la tecla F8 para aceptar el contrato de licencia y continuar con el proceso.
En la siguiente ventana tenemos nuevamente la opción de reparar la instalación de Windows XP o instalación Nueva. Escogemos la opción Instalación nueva y presionamos la tecla ESC. para continuar.
En la siguiente pantalla vemos todas los discos y particiones, con tres opciones. Instalar Windows XP. Crear nueva partición, o Eliminar la partición seleccionada.
Ahora vamos a eliminar la partición, para ello la seleccionamos y pulsamos la tecla D y luego la tecla L para eliminarla.
En el cuadro de particiones veremos que ha desaparecido el nombre de unidad que tenía y en su lugar aparece el texto Espacio no particionado. Seleccionamos el texto de Espacio no particionado y pulsamos la tecla C para crear una nueva partición. Mostrará el espacio que queda libre en el disco, en este caso lo dejamos como está ya que lo que pretendemos es formatear y cargar nuevamente Windows XP (pero podríamos modificar el tamaño de la partición o hacer una nueva partición con menos tamaño de disco). Pulsamos la tecla Intro.
Ahora en el cuadro de particiones aparecerá con el nombre de unidad (Por ejemplo F:\) a continuación pulsamos la tecla Intro para continuar con la instalación.
En la siguiente ventana aparecerán las opciones para Formatear la partición, escogemos la opción de formatear en NTFS y comenzará de inmediato a formatear la partición.
Una vez que termine de formatear la partición continuará automáticamente la instalación de Windows XP, y tan solo tenemos que seguir las instrucciones que van apareciendo en pantalla, hasta terminar la instalación de Windows XP.
Desinstalr Win XP
Si nos resulta imposible iniciar Windows XP, incluso desde el modo a prueba de fallos y hemos actualizado el sistema desde Windows 98, 98 Segunda edición o Millenium Edition (ya que desde Windows NT4.0 o Windows 2000 no tendremos esta opción), podemos restaurar y volver a nuestra versión anterior de Windows iniciando en modo a prueba de fallos con interprete de comandos dentro del menú que aparecerá al pulsar F8 durante el inicio de sistema. Iniciaremos sesión con privilegios administrativos y dentro de la unidad donde hemos instalado Windows XP nos trasladaremos hasta el directorio C:\WINDOWS\SYSTEM32 e introduciremos el comando "osuninst.exe", tras el cual se iniciará un asistente de desinstalación que nos ayudará durante el proceso.
Problemas con la gestión de energía.
Durante el primer reinicio del sistema tras finalizar la fase de copia de archivos inicial, pulsa F7 para que el programa de instalación no detecte la configuración de energía de tu equipo y utilice el tipo de administración de energía estándar.
Instalar drivers de terceros durante el programa de instalación
Si nuestro sistema cuenta con una controladora IDE o SCSI no reconocida por Windows XP, deberemos pulsar F6 durante el primer reinicio del sistema e insertar el disquete con los controladores apropiados para continuar la instalación.).
Instalar la Consola de recuperación.
Para instalar la Consola de Recuperación insertaremos el cd-rom de instalación de Windows XP e introduciremos el comando "X:\I386\winnt32.exe /cmdcons" . Esta consola se instalará como una opción más dentro del menú de inicio y necesita 7Mb de espacio en disco.
Forzar compatibilidad para aplicaciones.
Cuando una aplicación no funcione en Windows XP y no exista una actualización para la misma, podremos intentar forzar la compatibilidad pulsando con el botón derecho del ratón sobre sus Propiedades y modificar en la pestaña compatibilidad los diferentes aspectos de configuración. Podemos deshabilitar el uso de las librerías que componen los nuevos temas de escritorio, ejecutar la aplicación en modo 640*480 o a una resolución de 256 colores o indicarle al S.O que se comporte como NT 4.0, de forma que cuando el programa pregunte que versión del S.O está instalada, Windows XP le devuelva el valor que hayamos establecido.
Mostrar y crear nuevas barras de herramientas.
Pulsando con el botón derecho del ratón sobre la barra de tareas encontraremos la opción Herramientas donde podremos activar una serie de barras que se incrustaran dentro de la barra de tareas, entre ellas la conocida "Inicio rápido".
Personalizar notificaciones.
Situando el cursor sobre el reloj de la barra de tareas y pulsando con el botón derecho del ratón encontraremos la opción Personalizar notificaciones que nos permitirá configurar el modo en que las notificaciones de la barra de tareas se mostrarán u ocultarán permanentemente y cuales de ellas lo harán cuando se vuelvan inactivas.
Sincronizar el reloj de sistema.
Haciendo doble clic sobre el reloj del sistema ubicado en la barra de tareas encontraremos junto a las clásicas pestañas para configurar el calendario y zona horaria una nueva mediante la que podremos sincronizar la hora y no perder así ni un solo segundo.
Iniciar aplicaciones como otro usuario.
Si tenemos iniciada sesión con un nombre de usuario que no tiene privilegios suficientes para ejecutar una aplicación, pulsaremos con el botón derecho del ratón sobre el enlace o aplicación y seleccionaremos la opción Ejecutar como introduciendo en la nueva ventana el nombre de usuario con nivel suficiente y clave que lo identifique.
Administrador de tareas
El administrador de tareas de Windows XP, al que podemos acceder pulsando el botón derecho del ratón sobre la barra de tareas, es mucho más potente que el de Windows Me o 2000, incluyendo además de las aplicaciones y procesos abiertos, la posibilidad de bloquear la estación a través del menú Apagar, ver el estado de la conexión de red, o los usuarios que tienen iniciada sesión en el equipo, bien sea de forma local o remota, entre otras cosas.
Hibernar sistema.
Cuando pulsamos sobre el botón Apagar sistema dentro del menú de Inicio, para que aparezca la opción de hibernar el sistema tendremos que pulsar en nuestro teclado la tecla Mayús.
Activar el suavizado de fuentes.
A través de las Propiedades de pantalla encontraremos bajo la pestaña Apariencia el acceso a la tecnología de suavizado de fuentes que incluye Windows XP principalmente para monitores de tipo LCD. Pulsaremos sobre el botón Efectos y en el apartado Suavizado de fuentes seleccionaremos la opción ClearType.
Gestión de energía.
Mediante el applet Opciones de energía dentro del panel de control configuraremos Windows XP para poder apagar el sistema en estado de hibernación en lugar de apagarlo completamente. Este modo consiste básicamente en copiar el contenido de la memoria en el disco duro de forma que al rearrancar la máquina se vuelve a cargar en memoria, devolviendo así el sistema al punto donde se abandonó, con todas las aplicaciones en las que estuviéramos trabajando abiertas.
Volver al controlador anterior.
Si al instalar una nueva versión de un controlador de dispositivo, el sistema deja de responder, podremos volver a la versión instalada anteriormente si seleccionamos las propiedades del dispositivo, dentro de la consola de administración de sistema, dentro de la rama Administrador de dispostivos y en la pestaña Controlador pulsar el botón Volver al controlador anterior s
Configurar el tipo de altavoces.
Para personalizar el rendimiento de nuestra tarjeta de sonido, en el Panel de control, dentro del apartado Sonidos y dispositivos de audio encontraremos en la pestaña Volumen el apartado configuración de altavoces donde pulsando sobre Avanzada podremos especificar el tipo de altavoces que tiene nuestro sistema. Así mismo, bajo la pestaña Rendimiento especificaremos el nivel de aceleración y ratio de conversión que utilizará el sistema.
Administrador de discos, cambiar letra a unidad.
Para cambiarle la letra de unidad a un dispositivo en Windows XP iniciaremos la consola de administración de sistema, pulsando con el botón derecho del ratón sobre Mi PC y seleccionando Administrar. Una vez allí, seleccionaremos el Administrador de discos y haremos clic con el botón derecho del ratón sobre el dispositivo al que queramos cambiarle la letra de unidad, seleccionando la opción Cambiar letra de unidad y ruta y especificando la nueva letra de unidad que queramos darle.
Editar las variables de entorno.
Dado que Windows XP no incluye soporte para Ms-DOS, tanto autoexec.bak como config.sys han dejado de ser procesados. Cualquier cambio que queramos realizar en las variables de entorno de sesiones DOS tendremos que hacerlo a través de las Propiedades de Mi PC. En la pestaña Avanzada pulsaremos sobre el botón Variables de entorno bien modificando las existentes "path" y "temp" o añadiendo nuevas mediante los botones existentes.Herramienta de configuración de sistema.La herramienta "msconfig.exe" nos permitirá activar y desactivar los bloques que componen cada unos de los ficheros de sistema, archivos completos y servicios y diagnosticar de esta manera fallos en el sistema de una forma más sencilla, así como también expandir archivos comprimidos como los incluidos en el cd-rom de instalación de Windows XP.
Poco espacio en disco.
Cuando el SO se encuentra con poco espacio en el disco duro, automáticamente se arrancará el Liberador de espacio en disco, para facilitar la tarea de limpieza de ficheros innecesarios. Sin embargo podemos iniciar la aplicación en cualquier momento, mediante el comando "cleanmgr.exe".Escritorio Remoto.La herramienta Escritorio remoto, que encontraremos en el menú Accesorios/comunicaciones permite controlar un PC de forma remota utilizando una conexión de red, módem o a través de Internet . Esta utilidad nos conectará remotamente a nuestro propio ordenador, de forma que podamos utilizarlo y administrarlo como si estuviéramos iniciando sesión de forma local, manteniendo acceso a nuestros datos y aplicaciones y manteniendo nuestras propias opciones de configuración.
Barra de medios.
Pulsando en el botón multimedia de la barra de herramientas de Internet Explorer, aparecerá la nueva barra de Medios, desde la que tendremos acceso a los contenidos del portal windowsmedia.com así como también a todas las emisoras de radio por Internet gracias al pequeño reproductor multimedia integrado que incluye.
Las gracias a: Fuente
Ingresar a carpetas con mensaje “Acceso denegado” en Windows XP

En vista de que vi por aquí algunas búsquedas realizadas sobre el mensaje “Acceso denegado” que aparece al intentar ingresar a una carpeta protegida por Windows XP, decidí publicar una de las maneras para acceder a dichas carpetas (en realidad hay otras formas, pero veremos tan solo una de ellas, al menos por ahora).
Este ejemplo va enfocado a Windows XP, pero es posible que funcione con Windows 2000 pero no estoy del todo seguro. Y esta centrado en acceder a las carpetas de los otros usuarios registrados en Windows, los motivos varían de usuario a usuario.
NOTA: No estoy seguro si algún virus pueda denegar el acceso a carpetas, y si éste método funcione en tal caso. Pero el propósito de ésta entrada es permitirle al usuario recuperar sus archivos en caso de que algún error del sistema o daño causado por algun tipo de malware haya provocado que ya no pueda ingresar en su cuenta original.
Requisitos previos: Tener acceso a una cuenta con privilegios de administrador.
Una vez que ingresamos a Windows, abrimos el explorador de Windows y nos vamos a Herramientas – Opciones de carpeta – Ver y deshabilitamos la opción Utilizar uso compartido simple de archivos, la cual se encuentra hasta el final de las opciones listadas.
Las imágenes son de un Windows en inglés, pero aún así son de buena referencia



Ahora, nos ubicamos la carpeta a la cual queremos ingresar, damos click derecho sobre ésta y seleccionamos propiedades.

Ahora se nos mostrará una nueva ventana, y en ésta nos ubicamos en la pestaña Seguridad y damos click sobre el botón Opciones avanzadas.

Esto nos mostrará una nueva ventana, dentro de la cual seleccionaremos la pestaña Propietario, y dentro de ésta pestaña seleccionaremos el usuario de la sesión que en ese momento estamos utilizando. Y además habilitaremos la casilla Reemplazar propietario en subcontenedores y objetos.
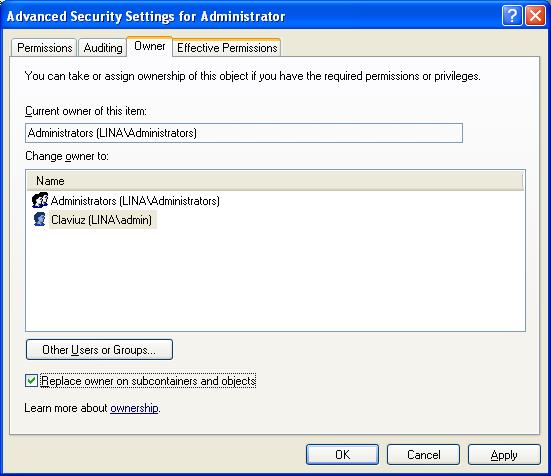
Damos click en Aceptar, y se nos mostrará una ventana, la cual nos dice que todos los permisos serán reemplazados si presionamos Si. Y efectivamente, eso es lo que queremos, así que damos click sobre Si.
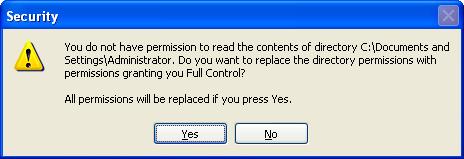
Y listo, ya podremos acceder a la carpeta que antes pertenecía a otro usuario.

Y bueno gracias a ellos me ahorre el trabajo de escribir por horas:
Fuente
No hay comentarios:
Publicar un comentario